When connected to a WiFi network, the Shared Albums feature in the Photos app allows you to effortlessly share your photos and videos with friends, family, and other devices. Due to its user-friendly nature, iCloud Shared Album has gained widespread popularity. However, with this popularity comes reports from many users stating that their iPhone shared album is not displaying all photos.
If you’re encountering difficulties with a shared album on your iPhone or if it’s not appearing where expected, you can promptly resolve the issue by following this guide. Let’s get started.
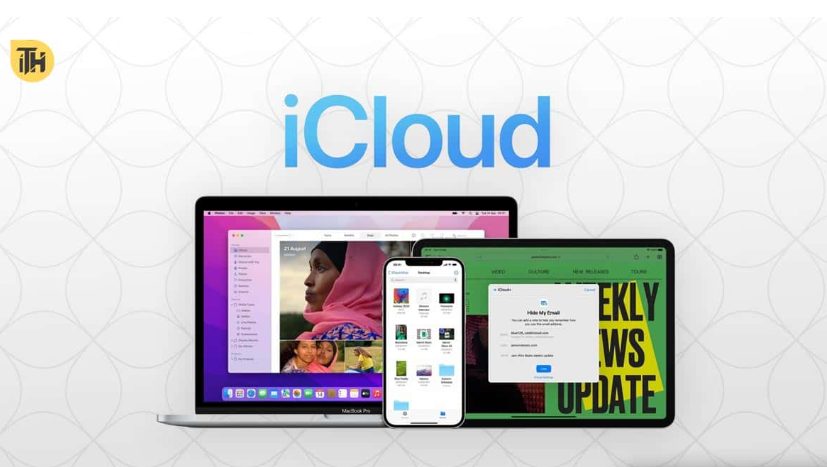
Table of Contents
Why is Shared Album Not Showing all Photos on iPhone?
There could be various reasons why the shared album is not displaying all photos. Common issues, such as slow internet connectivity, often contribute to this problem. Additionally, enabling low power mode, which disables sync, can result in shared albums on iPhones not functioning properly.
Lastly, it’s possible that someone from your friends or family has deleted the photo you’re looking for, even if you’re unaware of it. While the last reason may seem unlikely, our team has encountered such instances. Regardless of the specific issue you’re facing, we’ve put together a comprehensive guide to help you resolve it.
Fix iPhone Shared Album Not Showing Photos or iCloud Shared Album Invite Not Showing Up
Here, we’ve outlined six solutions. We strongly recommend trying each of them, as one or more may prove effective. Please ensure you go through all the fixes without skipping any.
Check Apple System Status:
- If you’re facing issues with your iPhone shared album, start by checking Apple System Status to verify if the services are currently available. A green signal indicates that the Photos app is functioning properly, while a red signal suggests a service disruption. In the latter case, you may need to wait until Apple resolves the issue.
Check Network Connection:
- Since Shared Albums utilize iCloud, a robust internet connection is essential. If some photos are missing from shared albums, it could be due to slow internet. Confirm the status of your internet connection using websites like fast.com or speedtest.net. If needed, reset network settings by following these steps:
- Go to Settings.
- Tap General and navigate to Transfer or Reset iPhone.
- Click on Reset, then Reset Network Settings.
- Enter your password when prompted. After resetting network settings, check if the shared album displays all photos. If not, proceed to the next fix.
Turn Shared Albums On and Off:
- Occasionally, iPhone issues can be resolved with simple solutions. If you can’t view all shared pictures, try turning off shared albums and then turning them back on after a brief interval:
- Open Settings on your iPhone.
- Click on your Apple ID Name.
- Navigate to iCloud and then Photos.
- Turn off Shared Album.
- Turn off iCloud Photos.
- Wait for a minute or two.
- Restart your phone.
- Turn everything back on. Check if the shared album now shows all photos. If not, proceed to the next fix.
Sign out of iCloud and Sign Back In:
- In cases where you’re unable to view shared pictures, it’s advisable to check for iCloud issues by signing out and then signing back in:
- Open Settings on your iPhone.
- Click on your Apple ID Name.
- Select Sign out of iCloud.
- Restart your device and wait for some time.
- Sign in back to your iCloud.
- Open photos and check if the issue is resolved.
instax-mini-11-flashing-orange-light
Turn off Low Power Mode
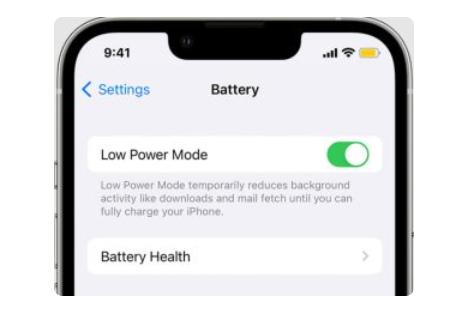
Your iPhone might be operating in low-power mode, which can halt sync services and lead to issues like the iPhone shared album not displaying all photos. You can identify this by checking the battery icon in the top-right corner – if it’s green, you’re in good shape; however, if it’s yellow, low power mode is active. Even Apple acknowledges that iCloud and shared albums will be paused during low-power mode. If you suspect your iPhone is in low-power mode, follow these steps to turn it off:
- Open Settings.
- Navigate to General.
- Tap on Battery.
- Toggle off the Low Power Mode on this window.
- Restart your iPhone and open Photos to check if you can now see all the pictures in the shared album.
Update iPhone to the Latest Version:

In certain instances, your iPhone may not be running the latest software. iPhones prioritize security, and outdated software can hinder the use of iCloud photos. To ensure you’re using the latest software, follow these steps:
- Open Settings.
- Again, go to General.
- Click on Software Update.
- Check whether Install Updates is enabled.
- If enabled, toggle it on and off.
- Ensure that Security Responses & System Files are also turned on.
- If there’s a pending update, it will be displayed as a number. Install it.
After updating your iPhone, the shared album issue should be resolved.
The Bottom Line | Shared Album Invite Not Showing Up
Well, that concludes our discussion on how to address the frustrating issue of the shared album not displaying all photos on the iPhone. We trust that this guide has proven helpful. If, however, the guide doesn’t resolve your issue, ensure that the owner of the shared album hasn’t deleted the pictures you are searching for. If that’s the situation, please leave a comment below.
