How to Record on Snapchat Without Holding the Button on Android: Are you tired of straining your thumb to hold down the record button on Snapchat while capturing a video? Good news! There’s a way to record on Snapchat without constantly holding the button on your Android device. In this step-by-step guide, we’ll walk you through the process of recording hands-free and making the most out of your Snapchat experience.
Snapchat stands out as a widely used social media platform recognized for its fleeting and transient characteristics. Recording videos on Snapchat often requires you to hold down the record button throughout the entire video, which can be inconvenient and tiring. Fortunately, there’s a clever workaround that allows you to record hands-free.
Table of Contents
Why Record Without Holding the Button?
Recording on Snapchat without holding the button offers several benefits. It enables you to capture longer and more stable videos, as holding the button manually might lead to shaky footage. Additionally, this method frees up your hands, allowing you to focus on your creativity and the content you’re capturing.
Read Also: How Long Does It Take for iOS 14 to Install
Step 1: Update Snapchat
Make sure you have the latest version of Snapchat installed on your Android device. Open the Google Play Store, search for Snapchat, and click “Update” if available.

Step 2: Open Snapchat and Access the Chat Feature
Launch the Snapchat app and swipe right to access the Chat screen. Choose a friend you’d like to send the hands-free video.

Step 3: Initiate Voice Command
Press and hold the microphone icon located at the bottom center of the Chat screen. To activate the voice command feature, follow these steps.

Step 4: Start Recording
While still holding the microphone icon, start speaking to initiate the video recording. You’ll notice that the recording has begun without the need to hold down the button.

Step 5: End the Recording
Once you’ve finished recording your video, simply release the microphone icon to stop the recording.
Step 6: Add Creativity to Your Video
Before sending the video, you can enhance it with Snapchat’s creative tools. Add filters, stickers, text, and drawings to make your video more engaging.
Step 7: Save and Share Your Video
After adding creative elements, you can choose to either send the video directly to your friend or save it to your Memories. To save, click on the “Save” icon that appears after recording.
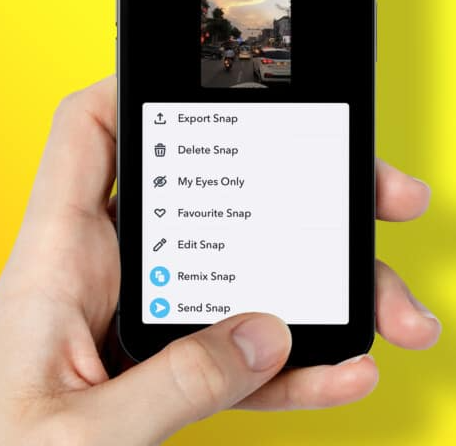
Troubleshooting: Tips if it’s Not Working
If the hands-free recording isn’t working, make sure you have the latest Snapchat update. Also, check your microphone permissions in your Android settings and ensure they are enabled for Snapchat.
Privacy and Permissions
When using the voice command feature, keep in mind that Snapchat will have access to your device’s microphone. Ensure your privacy settings are configured according to your preferences.
Advantages of Hands-Free Recording
Hands-free recording enhances your Snapchat experience by letting you focus on content creation rather than holding down the record button. It also reduces the risk of accidental stops during recording.
Conclusion
With this step-by-step guide, you’re now equipped to record on Snapchat without the hassle of holding the button on your Android device. Enjoy creating longer and more stable videos effortlessly.
FAQs
1. Can I use this method on all Android devices? Yes, as long as you have the latest version of Snapchat and proper microphone permissions, you can use this method on most Android devices.
2. Will my videos be saved automatically? No, your videos will not be saved automatically. You have the option to save them to your Memories after recording.
3. Can I use filters and stickers while recording hands-free? Absolutely! You can enhance your hands-free videos with Snapchat’s creative tools.
4. Is hands-free recording available for photos too? No, this feature is currently only available for video recording.
5. Can I switch back to manual recording if I want? Yes, you can switch back to manual recording by tapping and holding the record button as usual.

